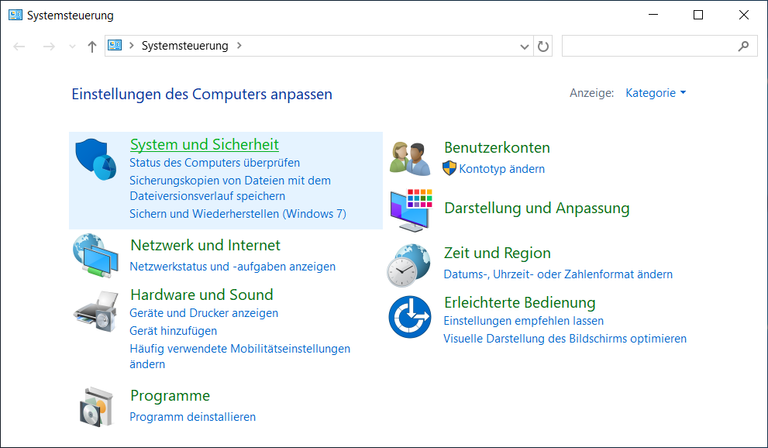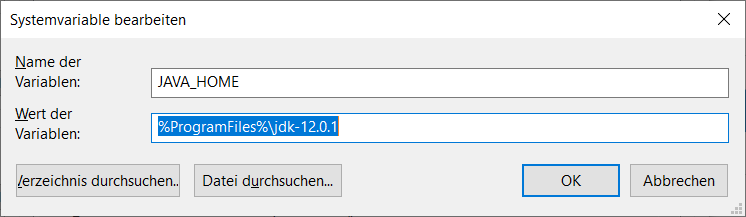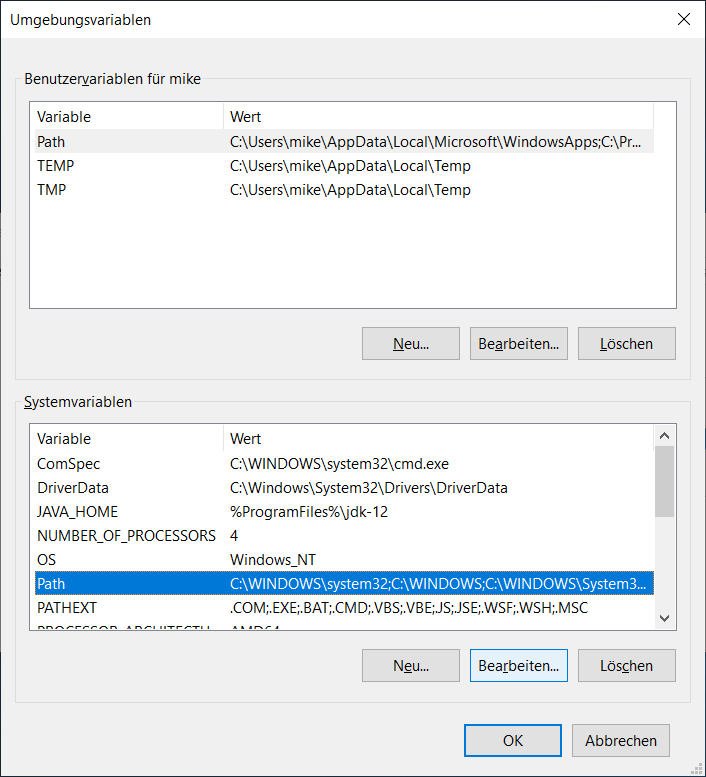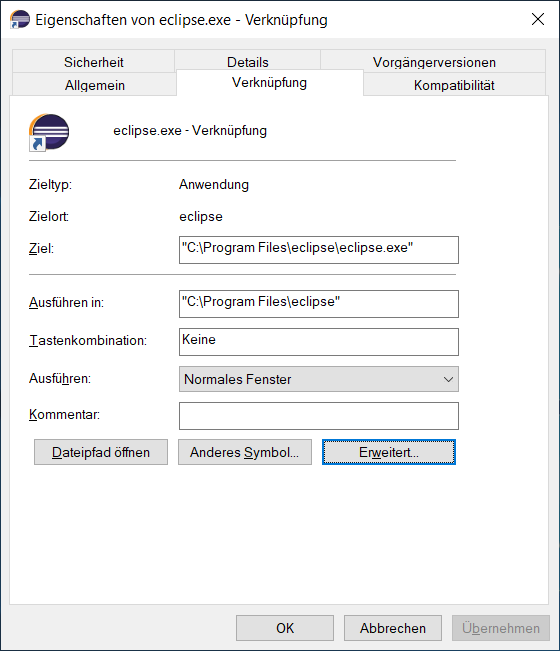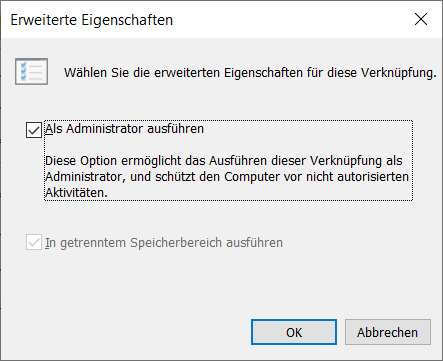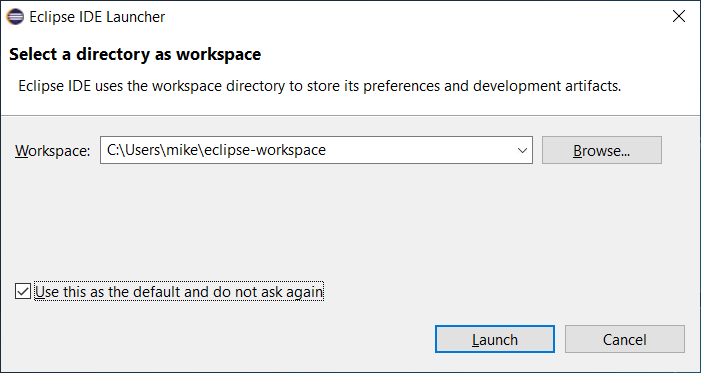Java: Eclipse IDE einrichten
Über die Jahre ist mir Eclipse als Entwicklungsumgebung ziemlich ans Herz gewachsen. Das Framework und sein modulares Konzept bieten dabei viel Raum für Tools, die zur Entwicklung nicht nur von Java Programmen äußerst hilfreich sind. Damit ich in anderen Artikeln nun auf eine lauffähige Eclipse Umgebung mit Java 12 zurück greifen kann, beschreibe ich im Folgenden kurz, wie man beides aus den ZIP-Archiven heraus installiert und konfiguriert.
Java 12 Installation
Als Java Back-End verwende ich das Open Source Java Development Kit 12, welches unter anderem für Windows von https://jdk.java.net/12/ als ZIP-Archiv herunter geladen werden kann. In der zum Zeitpunkt dieses Artikels aktuellen Version 12.0.1 befindet sich ein Ordner jdk-12.0.1, welcher in den Programme Ordner entpackt werden muss. Hier exemplarisch mit dem Windows Explorer gezeigt:
Da man nicht einfach so in den Programme Ordner hineinkopieren darf, muss die folgende Sicherheitsabfrage mit [Fortsetzen] explizit bestätigt werden.
Nun konfigurieren wir das System so, dass Java allgemein zugänglich ist. Hierfür legen wir zunächst eine Systemvariable JAVA_HOME an und setzen sie auf den Installationspfad von JDK-12.0.1.
Die Einstellungen für Systemvariablen befinden sich bei Windows 10 tief versteckt in der Systemstemsteuerung...
.. unter System und Sicherheit...
.. unter System...
.. unter Erweiterte Systemeinstellungen...
.. und unter Umgebungsvariablen.
Hier legen wir mit [Neu] eine neue Systemvariable JAVA_HOME mit Wert %ProgramFiles%\jdk-12.0.1 an. Das führt JAVA-Anwendungen, die auf dieser Standard Variablen aufsetzen, direkt zu unserer JDK-12.0.1 Installation.
Als nächstes fügen wir den Ordner der ausführbaren Dateien des jdk-12.0.1 unserem Systempfad hinzu indem wir die Systemvariable Path [Bearbeiten] und mit %JAVA_HOME%\bin erweitern.
Nachdem wir nun sämtliche Einstellungen in allen Eingabemasken mit [OK] bestätigt haben, testen wir Java in der Kommandozeile (CMD) mit dem Befehl:
java -version
Eclipse Installation
Die Installation der Eclipse IDE kann auf 2 Wegen erfolgen. Einmal als Net-Installer, der per Setup Programm nach Auswahl der Konfiguration die benötigten Komponenten aus dem Netz herunter lädt und installiert und einmal als Zip-Paket, welches wir selbst ins Windows System einbetten können. Für mich hat sich letztere Methode bewährt.
Die Wahl des Zip-Paketes fällt zudem auf [Eclipse IDE for Java Developers]. Dieses ist in der Installation deutlich schlanker und beim Start auch schneller als z.B. das Paket [Eclipse IDE for Enterprise Java Developers] und lässt sich, wie auch die anderen Pakete, von der Eclipse Download Seite herunterladen.
In der zum Zeitpunkt dieses Artikels aktuellen Version eclipse-java-2019-03-R-win32-x86_64.zip befindet sich ein Ordner eclipse, welcher in den Programme Ordner entpackt werden muss. Hier exemplarisch mit dem Windows Explorer gezeigt:
Auch hier muss die folgende Sicherheitsabfrage mit [Fortsetzen] explizit bestätigt werden.
Nun erstellen wir einen Desktop Link für Eclipse, geben ihm die Eigenschaft [Ausführen als Administrator] und heften ihn für den schnellen Zugriff an die Taskleiste an.
Den Link erstellen wir über das Kontext Menü der Datei eclipse.exe (Rechtsklick im Explorer), welche sich im Eclipse Verzeichnis befindet.
Die folgende Nachfrage bestätigen wir mit [Ja].
Nun ändern wir die Eigenschaften des Desktop-Links über sein Kontextmenü via (Rechtsklick auf die Verknüpfung).
Und ändern seine erweiterte Eigenschaft [Als Administrator ausführen] wie folgt:
Nachdem wir alle Änderungen mit [OK] bestätigt haben, heften wir den Desktop-Link an die Taskleiste an und rufen Eclipse testweise auf.
Die folgende Nachfrage nach dem Standard Arbeitsplatz für Projekte bestätigen wir mit [Launch] nachdem wir [x] (Use this as the default and do not ask again) ausgewählt haben...
.. und werden mit dem Eclipse Welcome Screen empfangen.
HelloWorld Programm erstellen
Das Eclipse mit Java ordnungsgemäß funktioniert, sieht man bereits am erfolgreichen Start des Welcome Screens. Doch zu jeder Programmiersprache gehört auch ein HelloWorld Programm, welches wir nun auch für Java in Eclipse erstellen wollen.
Es wäre jetzt natürlich auch denkbar, [Create a Hello World application] vom Welcome Screen aus zu starten und den Anweisungen auf Englisch zu folgen. Aber das geht nachfolgend auch auf Deutsch.
Also schließen wir den Welcome Screen und über das Menu File/New/Java Project erstellen wir ein neues Java Projekt.
Dann geben wir JAVA_Test als Projekt Namen ein und klicken auf [Next].
Nachfolgend ändern wir die Einstellungen sodass keine Modul Informationen angelegt werden. Und schließen mit [Finish] ab.
Im so erzeugten JAVA_Test Projekt erstellen wir jetzt per Rechtsklick auf das src Verzeichnis eine neue Java Klasse indem wir über das Kontextmenü New/Class gehen.
Dieser Klasse geben wir den Namen HelloWorld_Test und wählen zusätzlich zu den bereits erfolgten Einstellungen die Eigenschaften:
- [x] public static void main(String args[])
- [x] Generate comments
Dies führt zu einer per Java ausführbaren Klasse mit Beispiel Kommentaren wie folgt:
Um "Hello World!" auszugeben, ersetzen wir diese nun durch folgenden Quellcode...
1 2 3 4 5 6 7 8 9 10 11 | /** * Created on 27.04.2019 * @author Mike Ziebeck */ public class HelloWorld_Test { public static void main(String[] args) { System.out.println("Hello World!"); } } |
.. und führen ihn letztendlich in der IDE per ![]() RUN as/Java Application aus.
RUN as/Java Application aus.
Fertig. Wir sind nun bereit für die Softwareentwicklung mit Eclipse und Java 12.